Данная статья написана на примере 1с Предприятие 8.3: Управление торговлей 11. Но будет справедлива для большинства редакций 1с, которые имеют функционал “Органайзера».
Для настройки этого этапа потребуется, чтобы в системе уже присутствовал контрагент «ООО Ойлриверз» и для него, на вкладке «Адреса, Телефоны» было указано, что «Адрес электронной почты контрагента для обмена электронными документами» это «upload@oilrivers.ru». Если Ойлриверз пока не внесен в качестве Контрагента в вашу 1с, сейчас самое время это сделать.
Приступаем к настройке.
- В разделе «Органайзер» выбираем пункт «Рассылки отчетов».
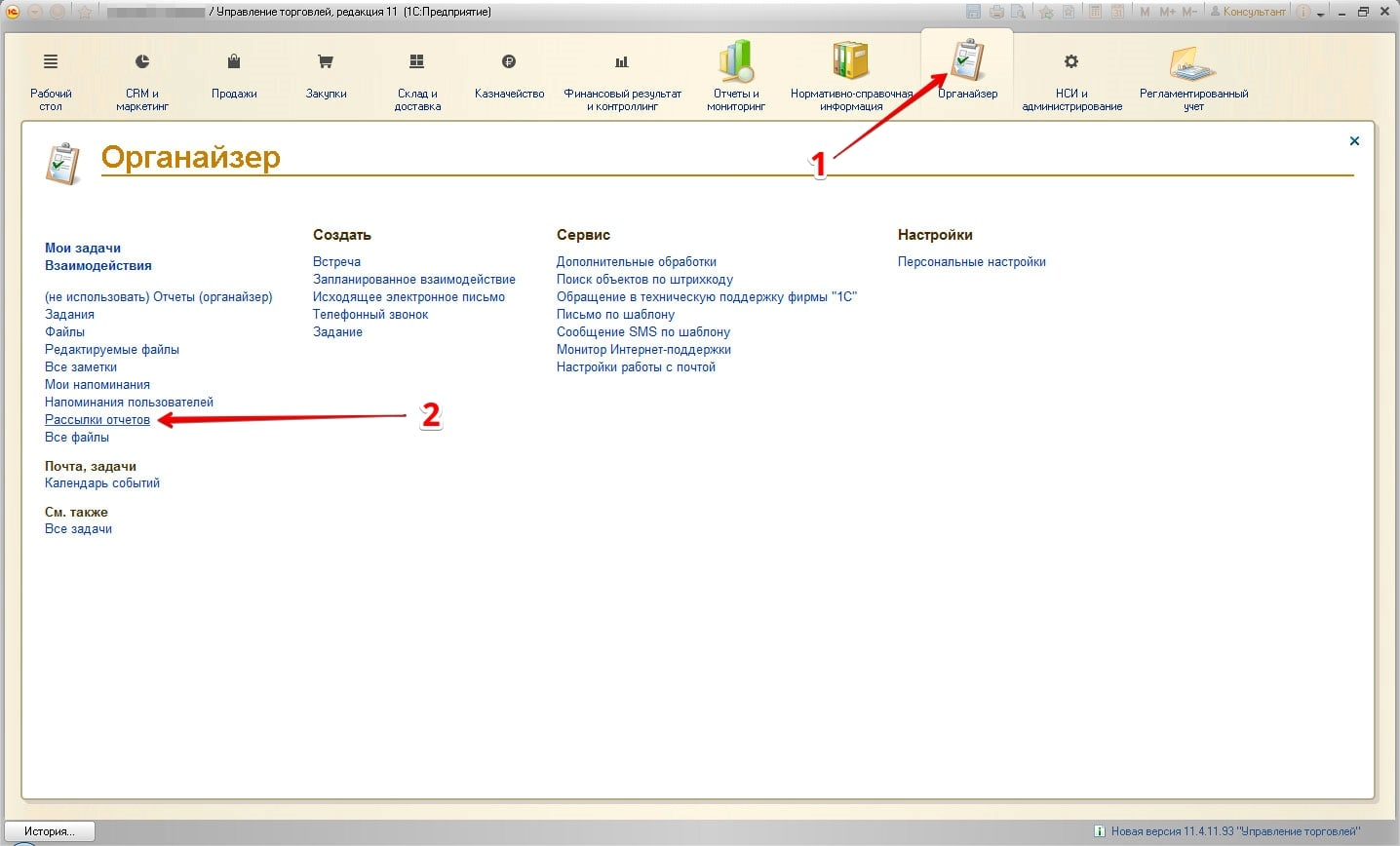
- В появившемся окне нажимаем кнопку «Создать».
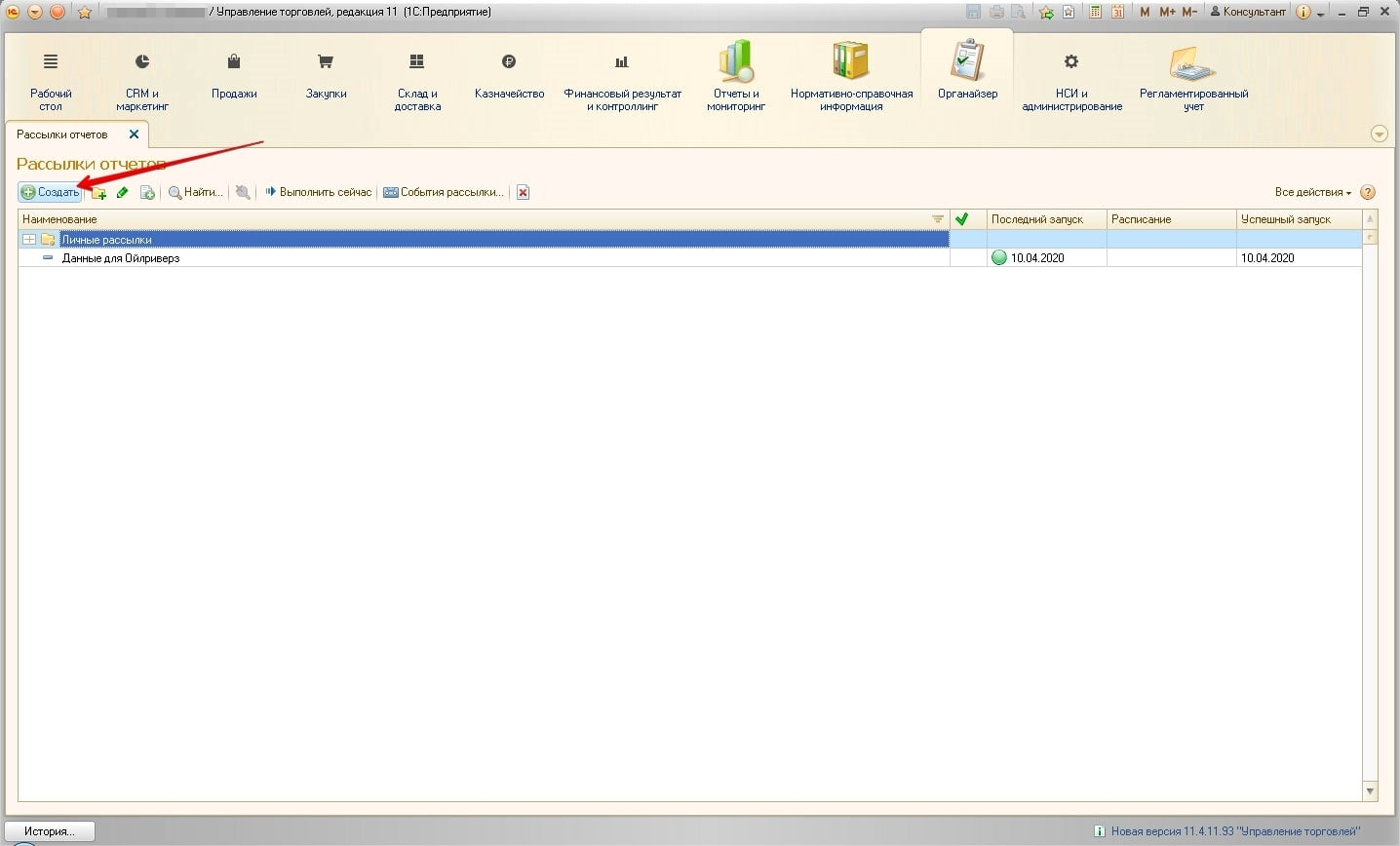
- Начинаем настройку. В пункте наименование указываем название нашего отчета, например «Отправка остатков в Ойлриверз» или «Отправка прайс-листа в Ойлриверз» в зависимости от того, какие именно данные вы собираетесь отправлять(1).В пункте получатели выбираем «Контрагенты» или тот вариант, в качестве кого у вас в 1с занесен «ООО Ойлриверз»(2). На вкладке «Отчеты» нажимаем кнопку «Подобрать»(3).
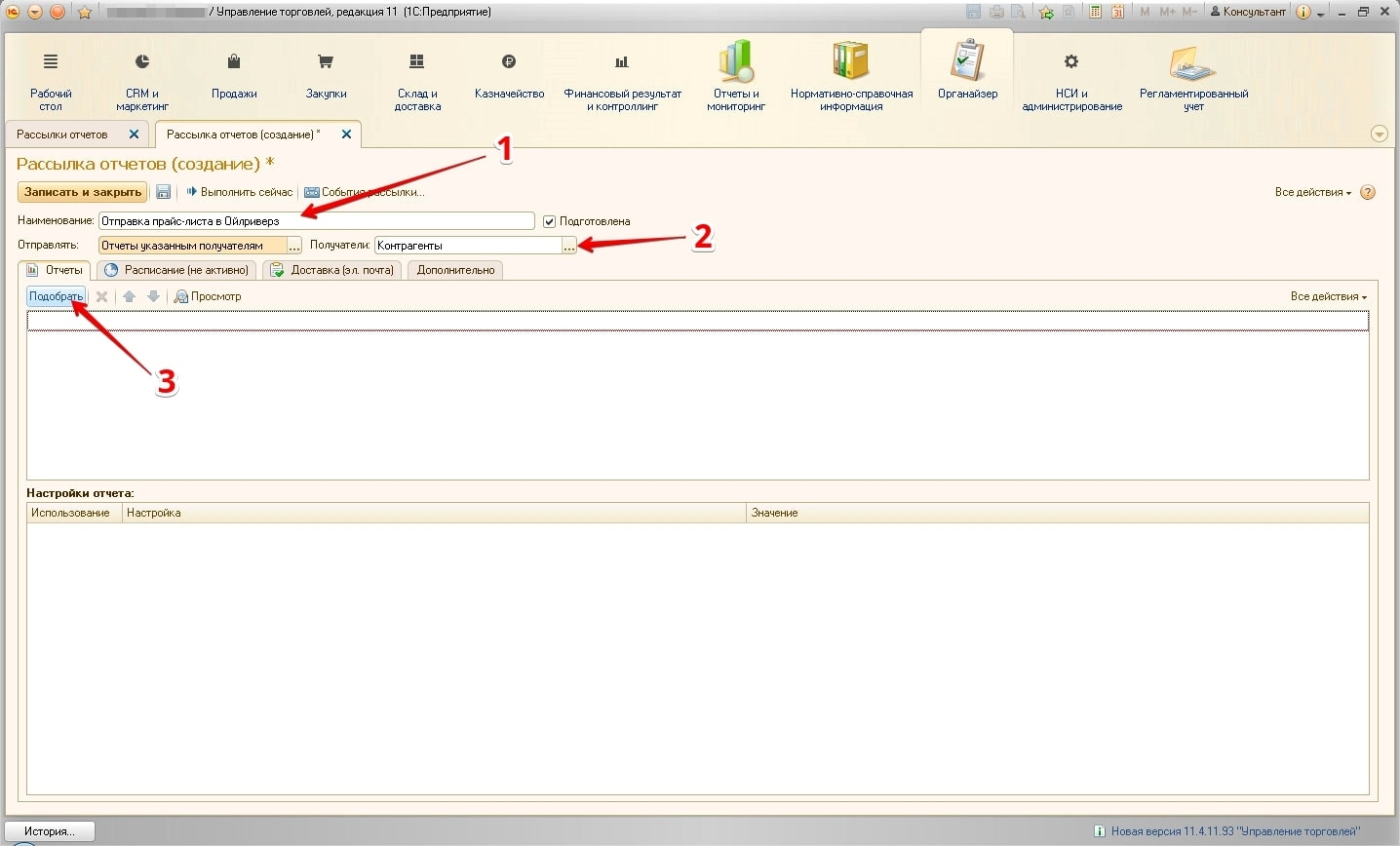
- В появившемся окне, находим тот отчет с данными по остаткам или прайс-листе с остатками, который мы подготовили ранее. Отчет с прайс-листом в разделе «CRM и маркетинг»(1.1), отчет с остатками находится в разделе «Склад и доставка»(1.2). Указав нужный отчет(2) нажимаем «Выбрать»(3) и закрываем окно(4).
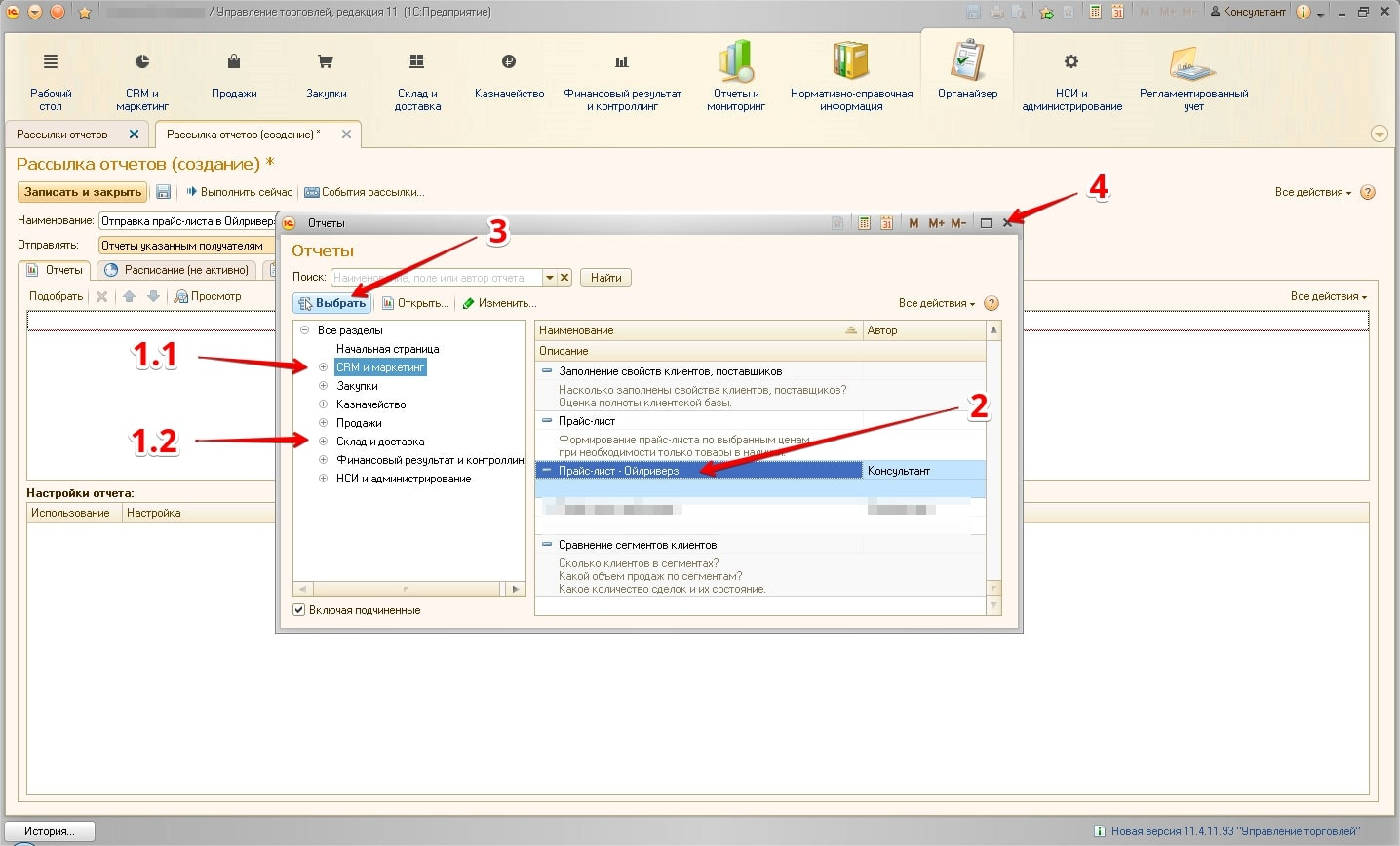
- Переходим на вкладку «Расписание»(1). На ней ставим галочку «Выполнять по расписанию»(2), оставляем «Ежедневно»(3), в качестве времени начала указываем примерное время начала работы в вашем офисе(4). В качестве «Ответственного» указываем того пользователя, который обладает правами видеть всю информацию которая должна содержаться в отчете (т.к. отчет для отправки будет сформирован именно от имени этого пользователя)(5).
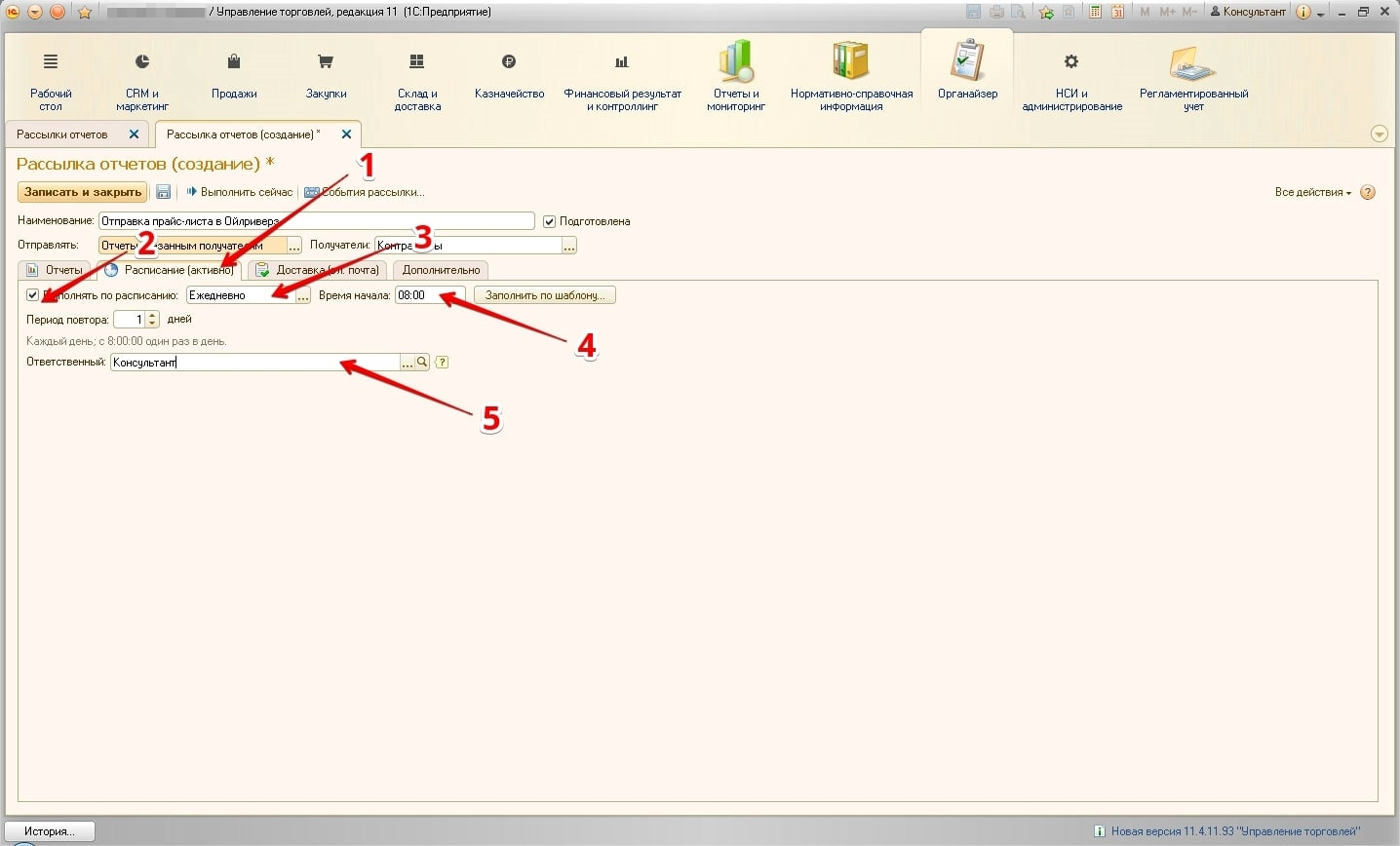
- Переходим на вкладку «Доставка (эл. почта)»(1). В поле «От» выбираем «Системная учетная запись» или ту учетную запись, которая у вас используется для рассылки документов из 1с(2). Ставим галочку «Отправлять по электронной почте»(3) и нажимаем на ссылку «Укажите получателей»(4).
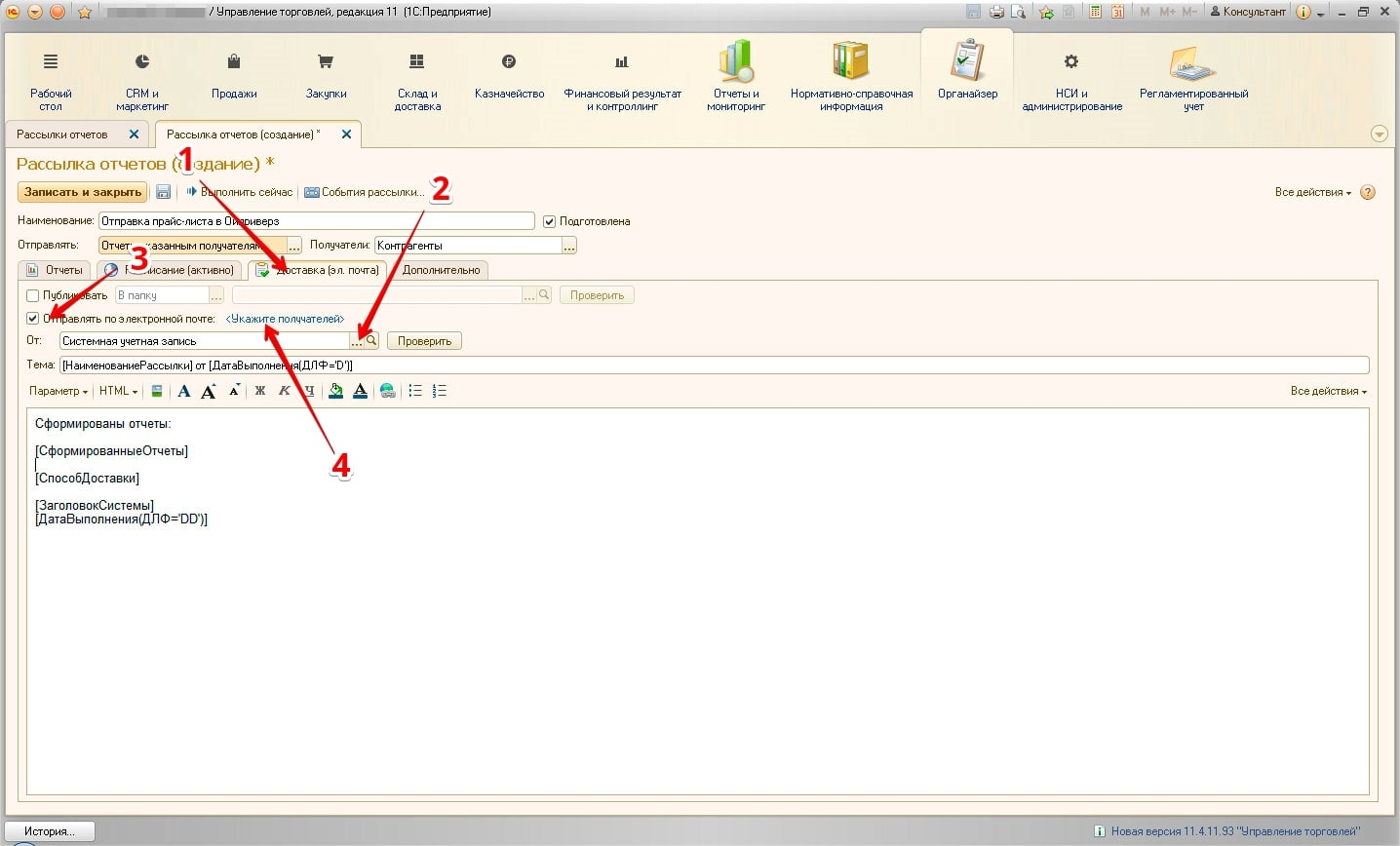
- В появившемся окне нажимаем кнопку «Подобрать».
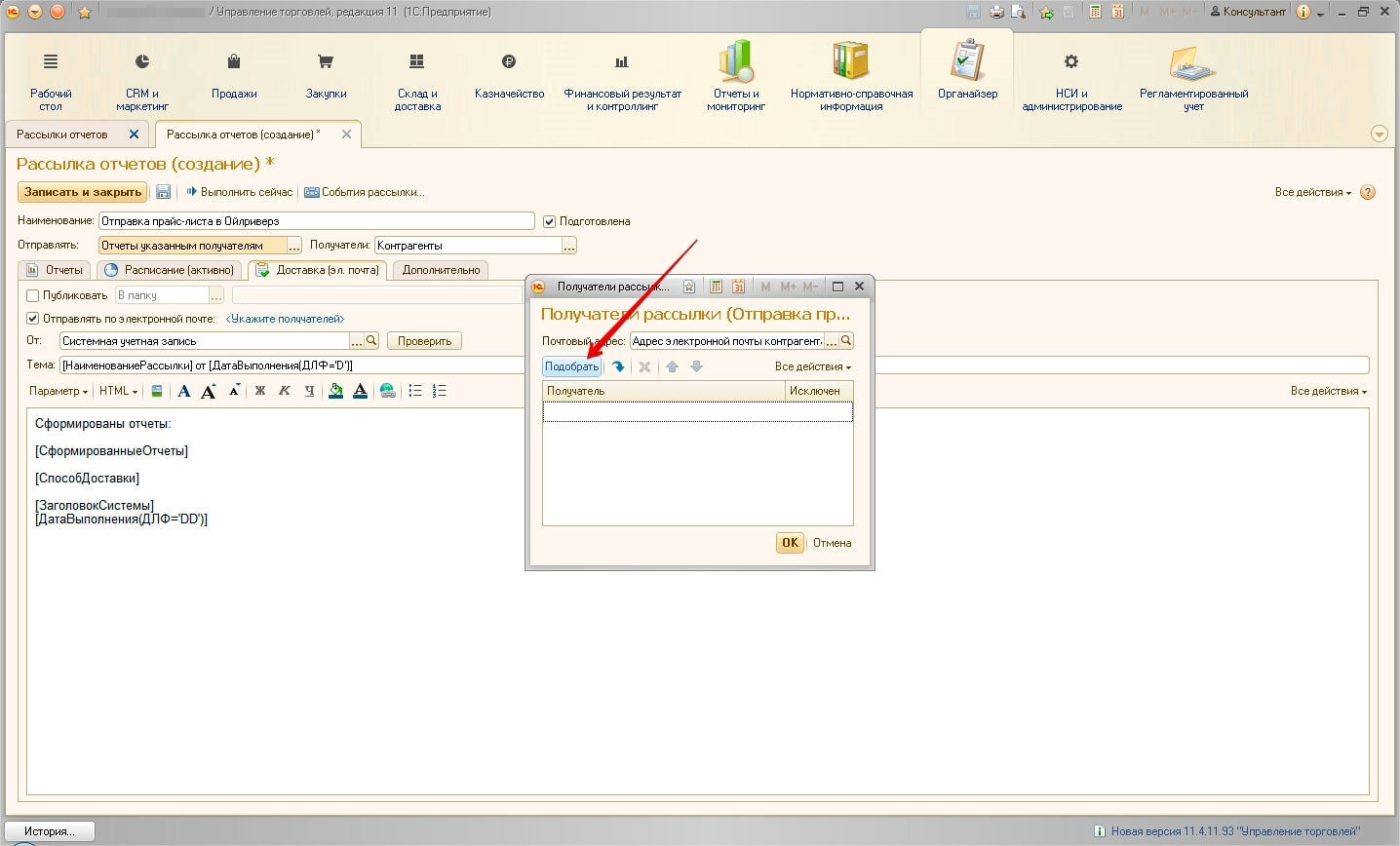
- Находим в списке контрагентов «Ойлриверз»(1), нажимаем «Выбрать»(2) и закрываем окно(3).
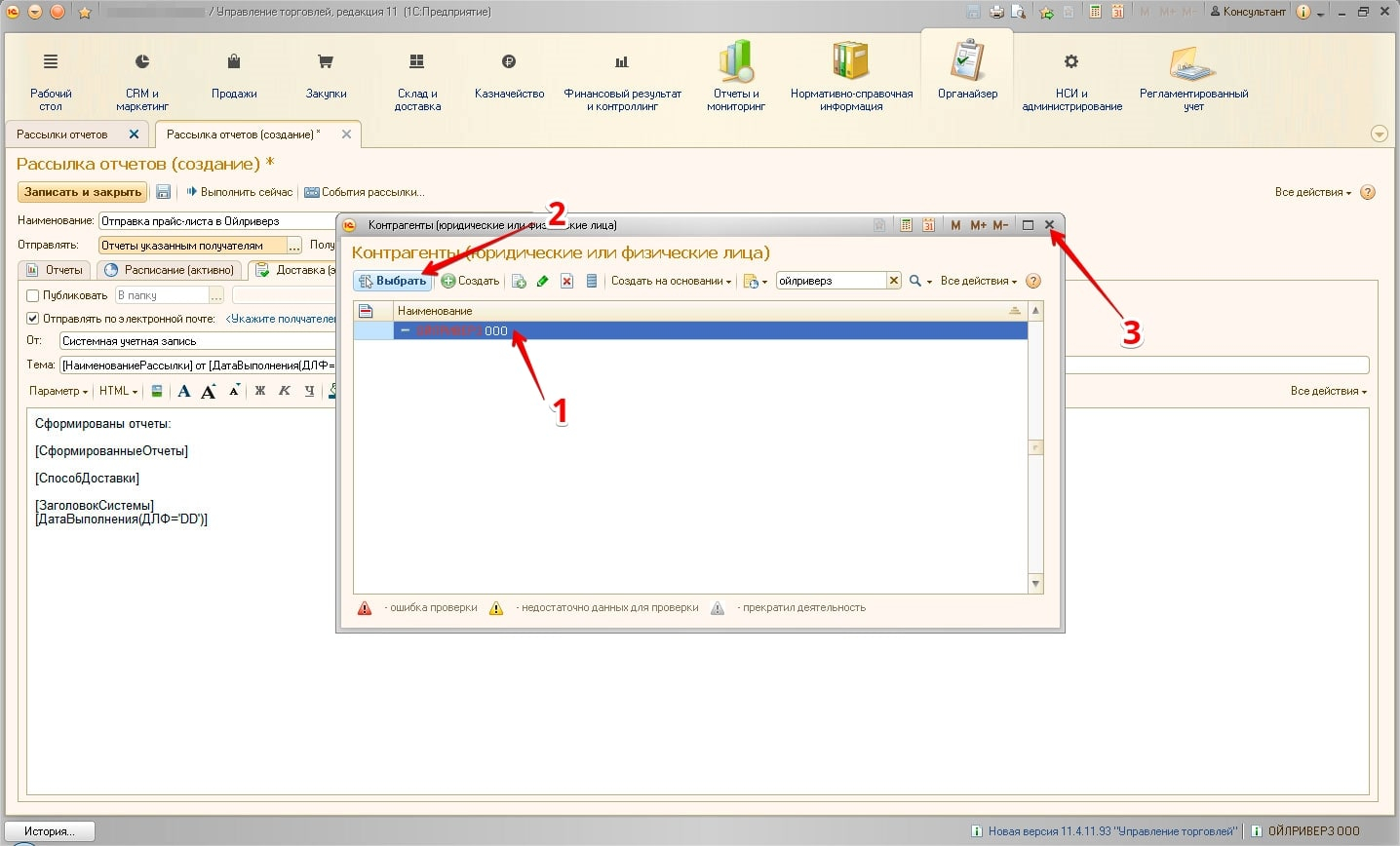
- Проверяем, что в списке появился Ойлриверз(1) и, что для него указан адрес электронной почты «upload@oilrivers.ru»(2). Если адрес почты не указан, укажите его для контрагента на вкладке «Адреса, Телефоны» в поле «Адрес электронной почты контрагента для обмена электронными документами». Нажимаем «OK»(3).
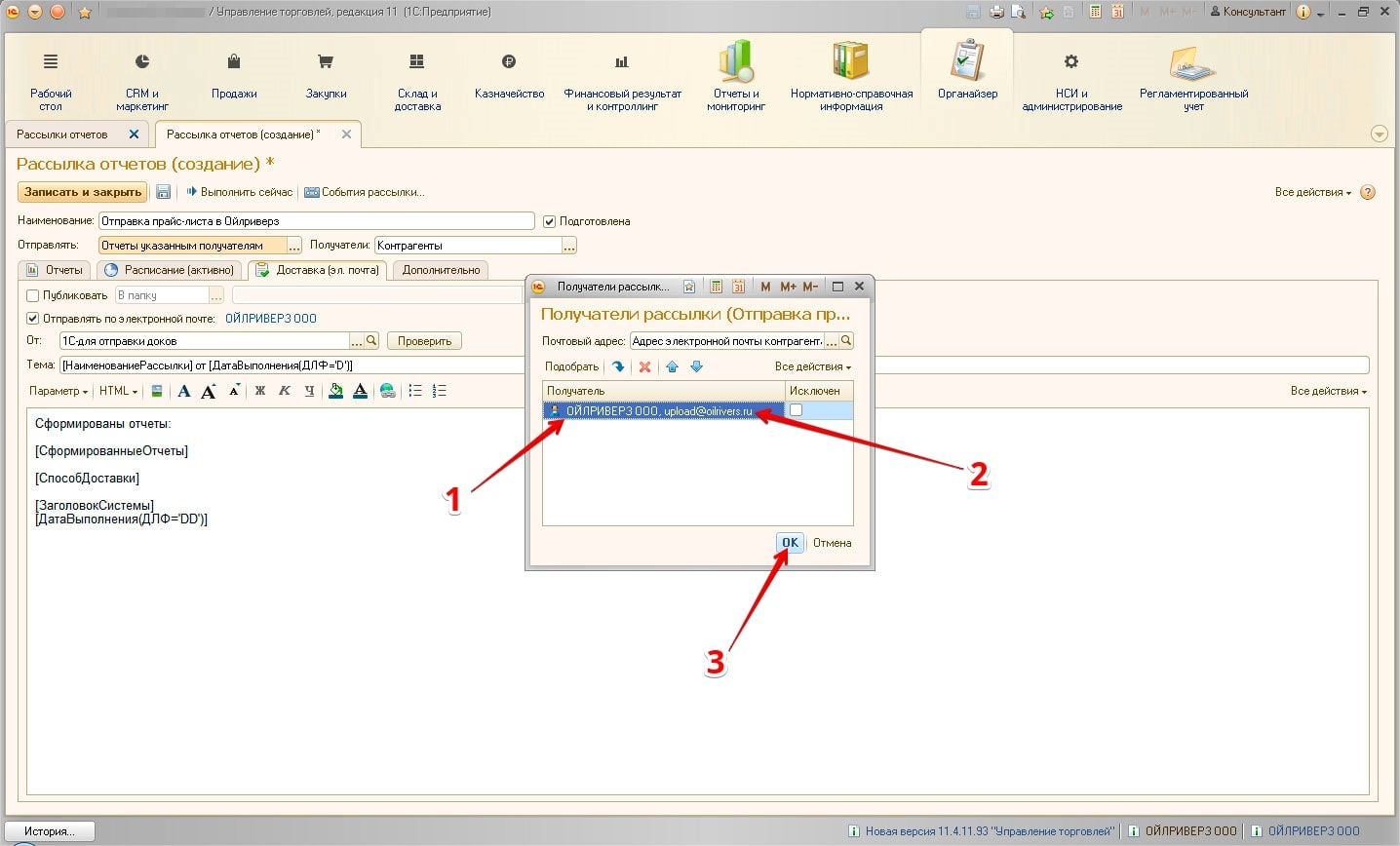
- Переходим на вкладку «Дополнительно»(1). Внизу снимаем галочку «Архивировать в ZIP»(2). После этого нажимаем на «…» для пункта «Форматы сохранения отчетов (по умолчанию)»(3).
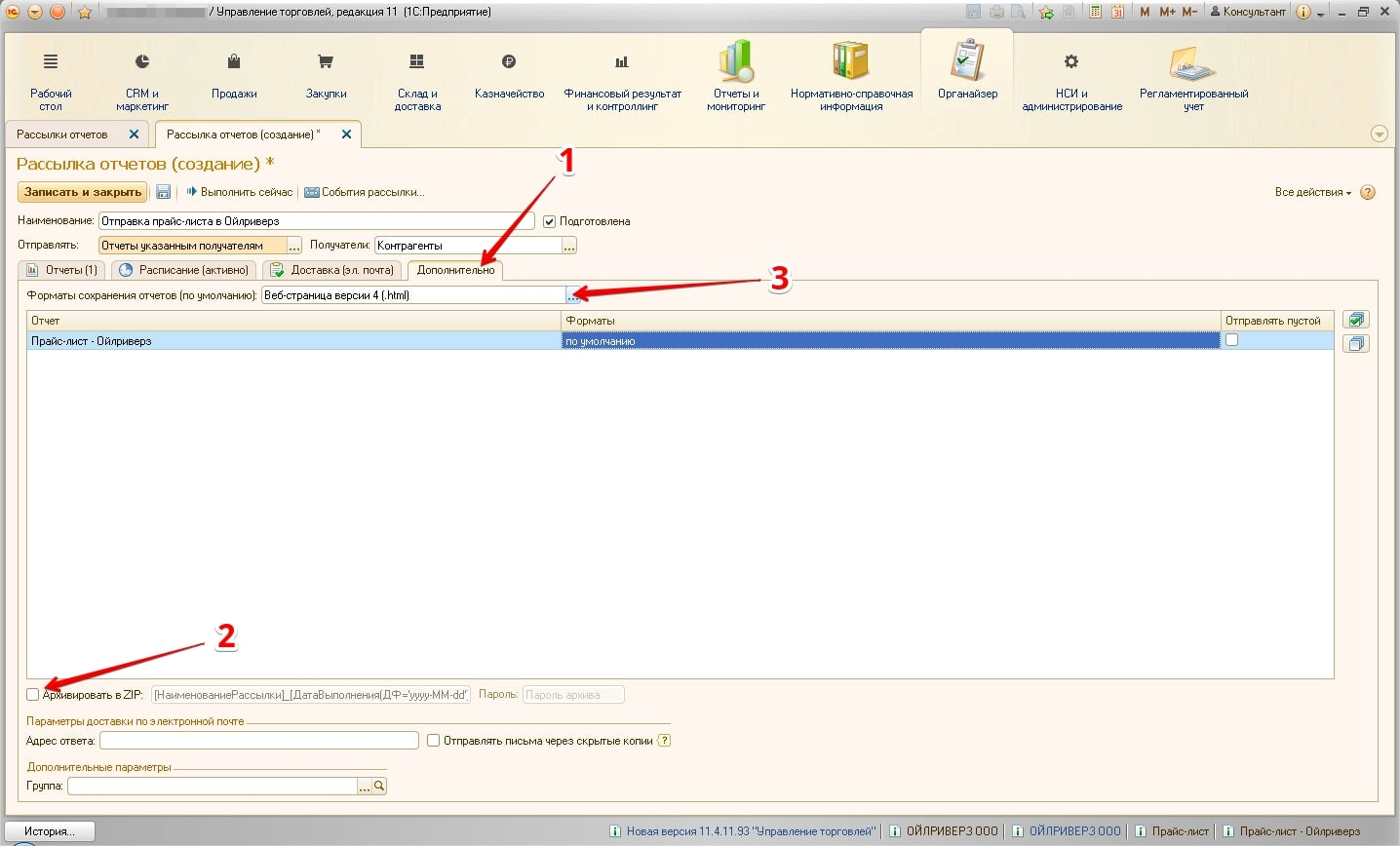
- Оставляем только одну галочку, напротив варианта «Лист Microsoft Excel 2007 (.xlsx)»(1), все отсальные галочки снимаем. Нажимаем «ОК»(2).
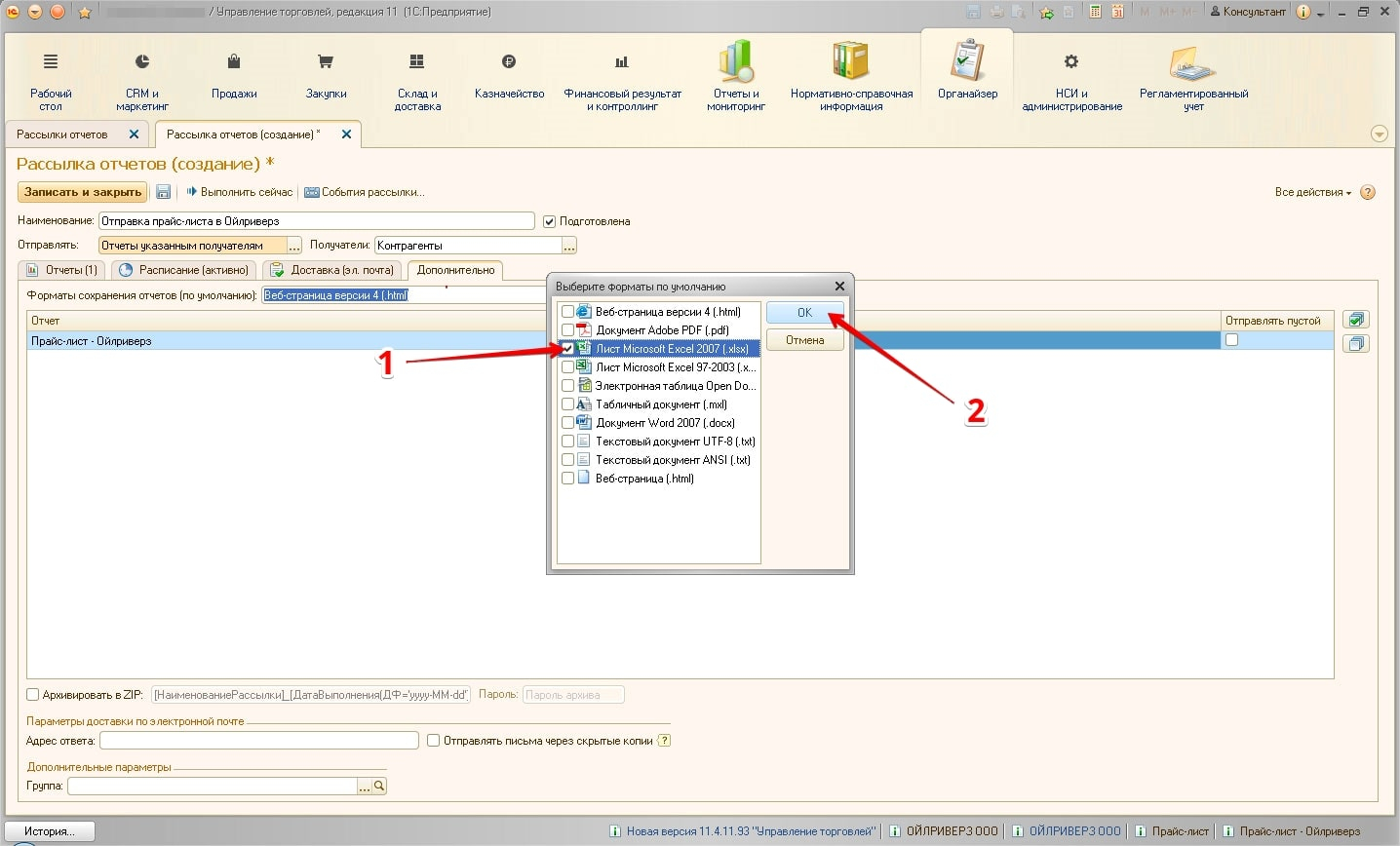
- Нажимаем «Записать и закрыть».
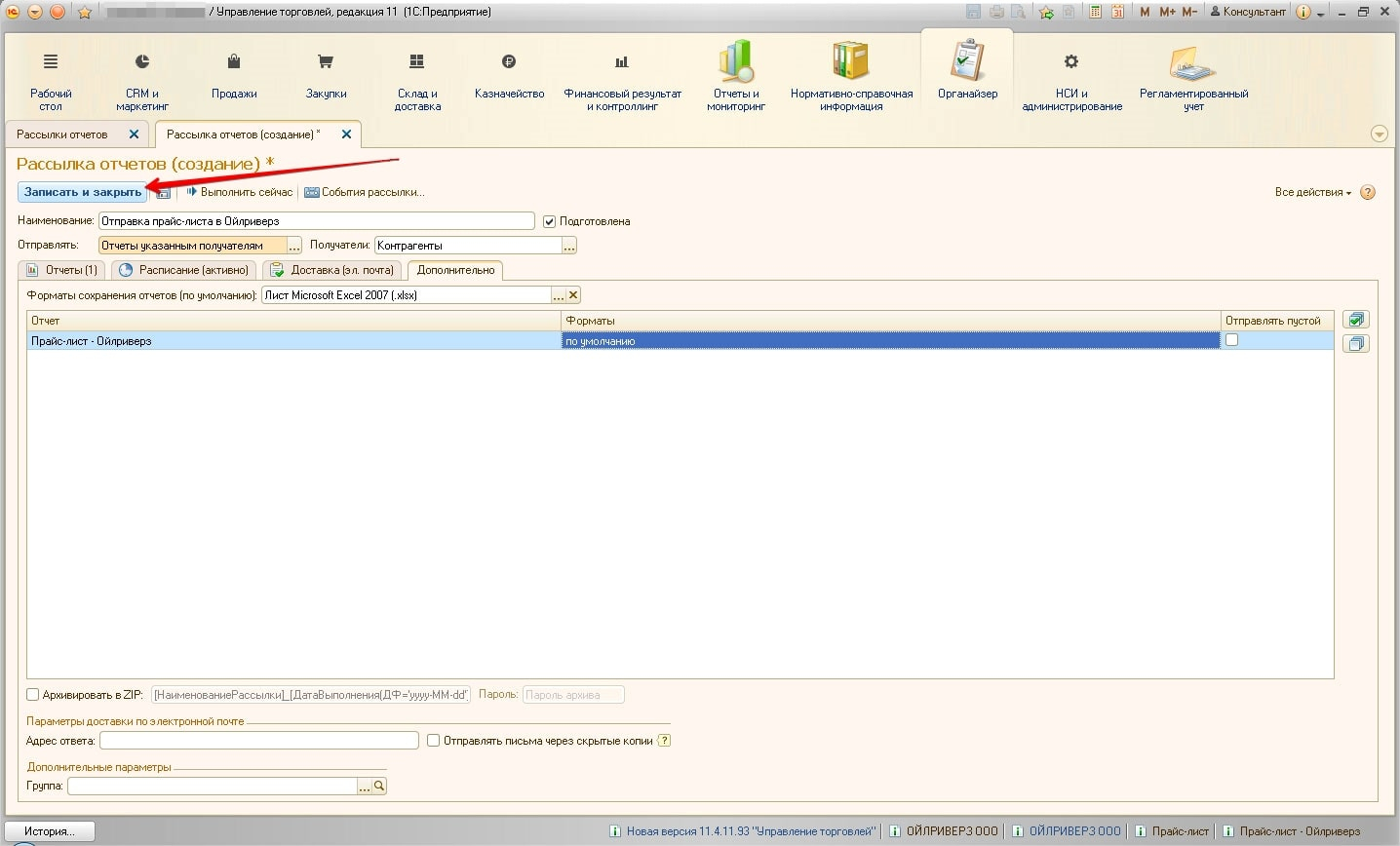
Настройка закончена, теперь данные из отчета будут регулярно отправляться к нам для ежедневного обновления на сайте.


